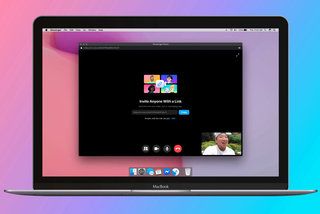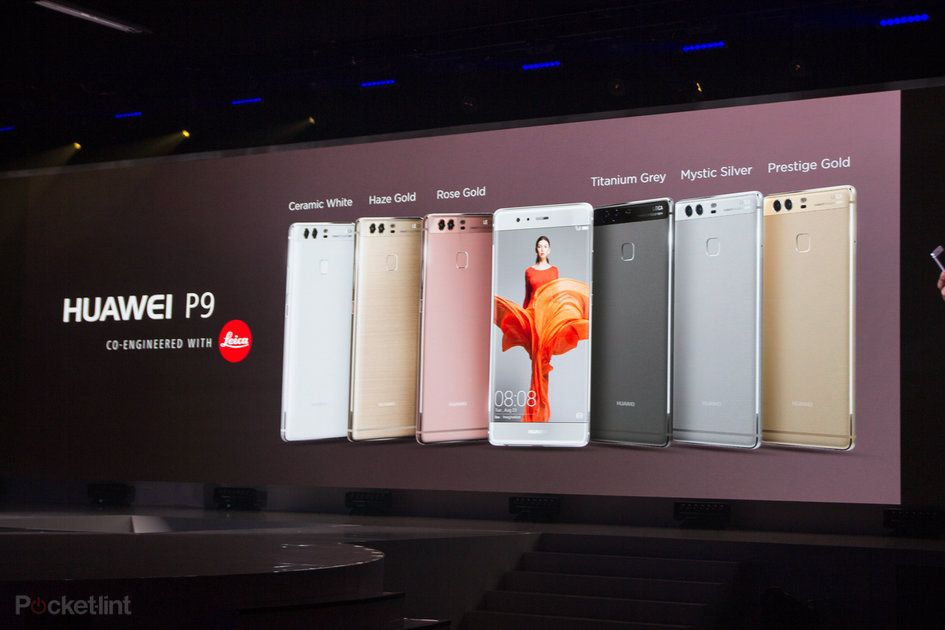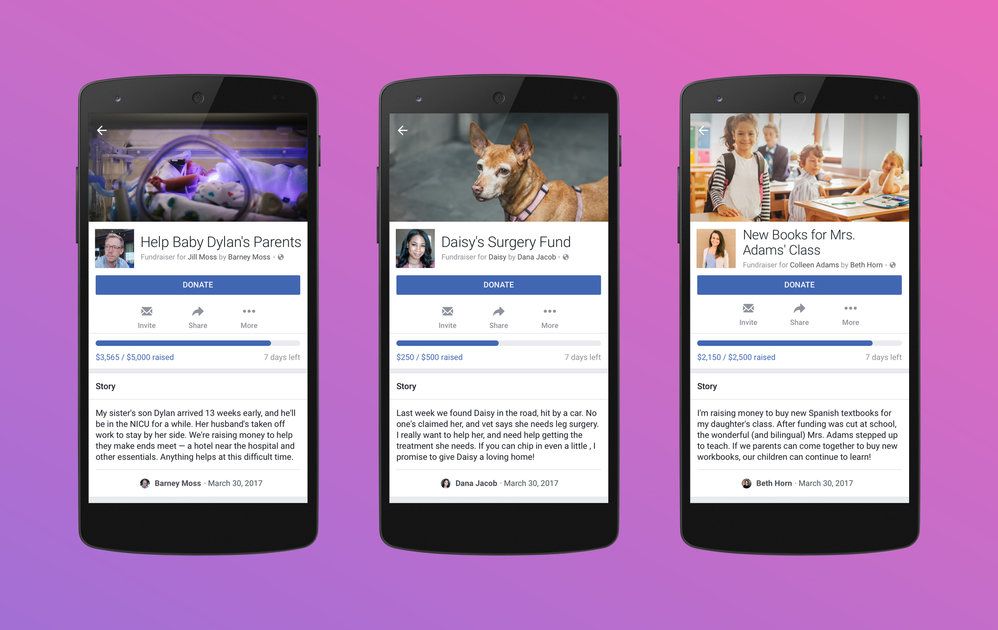Mis on Zoom ja kuidas see töötab? Lisaks näpunäiteid
Miks saab usaldadaSee leht on tõlgitud tehisintellekti ja masinõppe abil.
- Aastal 2020 on Zoom muutunud üheks videokonverentsi tarkvararakendused juhid . See võimaldab teil praktiliselt suhelda oma töökaaslastega, kui isiklikud kohtumised pole võimalikud, ning see on olnud väga edukas ka ühiskondlikel üritustel.
Ärge eksige: Zoom on hädavajalik tööriist väikestele, keskmistele ja suurtele meeskondadele, kes soovivad suhelda ja jätkata oma igapäevast töövoogu minimaalsete häiretega ning muutuda inimeste lemmikuks, eriti sellistel puhkustel nagu tänupüha Ameerika Ühendriikides ja jõulud üle maailma.
Suum

Mis on Zoom?
Zoom on pilvepõhine videokonverentsiteenus, mida saate kasutada reaalajas vestluse ajal teiste inimestega virtuaalselt kohtumiseks, kas video või lihtsalt heli või mõlema abil, ning see võimaldab teil need seansid hilisemaks vaatamiseks salvestada. Enam kui pooled Fortune 500 ettevõtetest kasutasid 2019. aastal Zoomi ja 2020. aastal jõudis see veelgi kõrgemale tasemele, kogudes aastaga 227 protsendi kasvu.
Kui inimesed räägivad Zoomist, kuulevad nad tavaliselt järgmisi fraase: Zoom Meeting ja Zoom Room. Suumi koosolek viitab videokonverentsi koosolekule, mis toimub Zoomiga. Nende koosolekutega saate liituda a veebikaamera või telefon. Vahepeal on Zoom Room füüsilise riistvara konfiguratsioon, mis võimaldab ettevõtetel Zoom -koosolekuid oma konverentsiruumidest ajastada ja käivitada.
Zoom Rooms vajab lisaks Zoomi tellimusele lisatellimust ja on ideaalne lahendus suurematele ettevõtetele.
Suumi peamised omadused
Need on Zoomi peamised omadused:
- Üks-ühele kohtumised: korraldada koosolekud piiramatu singlid isegi tasuta paketiga.
- Videokonverentsid rühmas: võõrustada kuni 500 osalejat (kui ostate „suure koosoleku” lisandmooduli). Tasuta plaan võimaldab teil aga videokonverentsi korraldada kuni 40 minutit ja kuni 100 osalejat.
- Ekraani jagamine: Kohtuge individuaalselt või suurte gruppidega ja jagage oma ekraani nendega, et nad näeksid seda, mida teie näete.
- Salvestus: ka saate salvestada oma kohtumisi või sündmusi.
Kuidas Zoom töötab?
Valige oma plaan
Zoom võimaldab üks-ühele vestlusseansse, millest saab teha grupikõnesid, koolitusi ja veebiseminare sise- ja välispublikule ning ülemaailmseid videokonverentse, kus osaleb kuni 1000 osalejat ja kuni 49 ekraanil kuvatavat videot. Tasuta tase võimaldab piiramatult individuaalseid kohtumisi, kuid piirab rühmasessioone kuni 40 minuti ja 100 osalejaga. Tasulised plaanid algavad 15 dollarist kuus peremehe kohta.
Zoom pakub nelja hinnataset (ei sisalda Zoom Room'i tellimust):
- Tasuta suum: see tase on tasuta. Saate pidada piiramatul arvul koosolekuid. Mitme osalejaga grupikohtumised on piiratud 40 minutiga ja neid ei saa salvestada.
- Zoom Pro: see tase maksab koosoleku korraldajaga 14,99 dollarit / 11,99 naela kuus. See võimaldab võõrustajatel luua korduvaid suumi koosolekuid isiklikke koosolekute ID -sid ja võimaldab koosolekute salvestamist pilves või teie seadmes, kuid piirab grupikohtumiste kestust 24 tunnini.
- Suumiäri: see tasand maksab 19,99 dollarit / 15,99 naela kuus ja koosoleku korraldaja (vähemalt 10). See võimaldab teil Zoomi koosolekuid järjehoidjateks lisada kohandatud URL -ide ja ettevõtte kaubamärgiga ning pakub pilve salvestatud Zoomi koosolekute ärakirju ja spetsiaalset klienditugi.
- Zoom Enterprise: See tasand maksab 19,99 dollarit / 15,99 naela kuus koosoleku korraldaja kohta (minimaalselt 100) ja see on mõeldud rohkem kui 1000 töötajaga ettevõtetele. See pakub salvestuste jaoks piiramatut pilvesalvestust, klientide eduhaldurit ning allahindlusi veebiseminaridel ja suumiruumides.
- Valikuline - suumimisruumid: Kui soovite Zoom-ruume seadistada, saate registreeruda 30-päevase tasuta prooviperioodi jaoks, mille järel Zoom Rooms nõuab täiendavat 49 dollarit / 39 naela kuus ja toa tellimist, samas kui Zoomi kasutavad veebiseminarid maksavad 40 dollarit / 32 naela kuu ja võõrustaja.
Suumirakenduste allalaadimine
Töölauarakendus on saadaval Windows ja macOS , samas kui mobiilirakendus on saadaval Android Ja ios . Töölauarakendus pakub parimat kogemust.
Kõik rakendused võimaldavad teil koosolekuga liituda ilma sisse logimata, kuid need võimaldavad teil sisse logida ka suumi, Google'i, Facebooki või SSO kontoga. Sealt saate koosolekut alustada, koosolekuga liituda, oma ekraani Zoomiruumis jagada, sisestades koosoleku ID, alustada Zoom -koosolekuid, vaigistada / vaigistada mikrofoni, alustada / peatada videot, kutsuda teisi koosolekule, muuta oma ekraaninime , vestelge koosolekul ja alustage pilvesalvestust.
Kui olete lauaarvuti kasutaja, saate alustada ka kohalikku salvestust, luua küsitlusi, edastada oma Facebooki Facebookis otseülekandes ja teha muud. Teisisõnu, töölauarakendusel on rohkem funktsioone, kuigi kui olete tasuta kasutaja, saate mobiilirakendusest siiski palju kasu.
Zoom Outlooki lisandmoodul
Lisaks muudele Zoomi rakenduste allalaadimistele saate Zoomi kasutada ka muul viisil. Näiteks on olemas a Zoom Outlooki lisandmoodul mis on loodud töötama otse teie Microsoft Outlooki kliendis või Outlooki lisandmoodul veebis . See Outlooki lisandmoodul asetab suumi nupu otse tavalisele Outlooki tööriistaribale ja võimaldab teil alustada või ajastada suumi koosolekut lihtsa klõpsuga.
Suumi brauseri laiendused
Teine tööriist Zoomi koosoleku kiireks alustamiseks või ajastamiseks on teie lemmikbrauseri laiendus. Siin on Suumi Chrome'i laiendus ja a Zoom Firefoxi pistikprogramm mis võimaldavad teil Google'i kalendri kaudu Zoomi koosoleku ajastada. Lihtsa suumimisnupu klõpsuga saate alustada koosolekut või ajastada kohtumise hilisemaks koos kogu Google Calendari kaudu saadetud koosolekuteabega, et osalejad saaksid hõlpsalt liituda.
Suumi kasutamine brauseris
Kui teil pole rakendusele juurdepääsu või pole seda installinud, saate Zoomi brauseris käivitada. Isegi kui teil on Zoom -rakendusi, saate Zoomi brauseris käivitada. Kui klõpsate töölaual suumi linki, avaneb brauseri kiire vahekaart, mis käivitab rakenduse teie seadmes.
xbox one kontrolleri aku
Soovi korral saate rakenduse vahele jätta ja selle otse brauseris käivitada. Saate seda proovida, kui teie rakendus ei tööta, on aegunud või teil on sisselogimisprobleeme.

Peate lihtsalt rakenduse sulgema ja naasma oma brauserisse, kus kuvatakse see dialoog, ja näete brauseris linki liitumiseks.
Suurendage oma telerit
Tegelikult on võimalik panna Zoom televiisoris tööle, et saaksite suurel ekraanil videokõnet pidada. Oleme koostanud üksikasjaliku juhendi saate televiisoris Zoomi kasutada mitmel viisil millega tasub konsulteerida.
Suum
Mis vahe on tasulisel ja tasuta suumil?
Tasuliste ja tasuta Zoom -plaanide vahel on mõned erinevused, mis väärivad tähelepanu.
Tasuta kasutajad
Saate alla laadida rakenduse Zoom oma arvutisse või telefoni ja liituda mis tahes koosolekuga, esitades koosoleku ID. Enne liitumist saate heli või video keelata. Saate luua tasuta Zoomi konto ja sealt saate luua uue koosoleku, planeerida selle, liituda koosolekuga, jagada ekraani, lisada kontakte ja palju muud.
Tasulised kasutajad
Kui teie süsteemiadministraatoril on Pro-, Business- või Enterprise -konto, saate Zoomi registreeruda ja oma e -posti abil oma arvutisse alla laadida. Järgmisena soovite Zoomi oma kalendriga sünkroonida, et saaksite Zoomi koosolekuid ajastada ja kaugosalejaid liituda.
Kui seadistate suumiruumi, vajate Zoom -koosolekute sünkroonimiseks ja käivitamiseks arvutit ning osalejatele Zoom -koosolekute käivitamiseks tahvelarvutit. Teil on vaja ka mikrofoni, kaamerat ja kõlarit, vähemalt HDTV -kuvarit, et kuvada koosolekul osalejaid kaugjuhtimiseks, ja HDMI -kaablit arvutiekraanide jagamiseks ühel ekraanil, samuti Interneti -kaablit ühenduse loomiseks.
Samuti peate toa arvutisse alla laadima 'Konverentsiruumi suumiruumid' ja koosolekuruumis tahvelarvuti jaoks 'Zoomiruumi kontrolleri'. Seejärel saate need ruumid oma ettevõtte jagatud kalendriga sünkroonida, et töötajad näeksid, millised koosolekuruumid on saadaval.
Suumi turvaprobleemid ja värskendused
Aasta alguses tõstatati Zoomi pärast muret nii turvalisuse kui ka teadaolevate soovimatute külalistega seotud probleemide pärast Zombipommitajad .
Ettevõte astus samme nende probleemide vastu võitlemiseks ja kasutajate kinnitamiseks turvalisuse ja privaatsuse olulisuses. See hõlmab lihtsaid asju, nagu koosoleku ID eemaldamine kõne tiitliribalt, nii et kui kasutajad jagavad ekraanipilte võrgus, ei puutuks koosolek tulevikus kokku.
Ettevõte on turvamandaatide parandamiseks välja andnud rea rakenduste värskendusi.
Mis on zombipommitajad?
Suumi esiletõus tõi kaasa selle, et Interneti -trollid ja inimesed, kellel oli liiga palju vaba aega, kuritarvitasid teenust. Mõned inimesed otsisid üles ohtlikke avalikke suumi koosolekuid ja lasid end sisse, seejärel pommitasid kõne ajal teisi inimesi graafiliste videote, pornograafia ja muu sobimatu sisuga.
Mõni aeg tagasi kirjutasime juhendi kuidas zombipommitamist peatada Ja selle vältimiseks on mitmeid viise, sealhulgas kõnede kaitsmine, ekraani jagamise takistamine ja isegi video keelamine. Zoomi meeskond tegi täiustusi teie kõnede kaitsmiseks ja nende turvalisuse tagamiseks ning meile teadaolevalt pole Zoombombing enam probleem.
Vaikimisi turvavärskendused
Suumi on värskendatud turvamuutustega, et kasutajaid rahustada. Üks neist on olnud Zoomi koosolekute vaikeparooli nõue. See koos virtuaalsed ooteruumid , tagab, et siseneda saavad ainult need inimesed, kes on kõnele kutsutud.
Veel üks samm, et tagada kõnede turvalisus kõigile.
Suum
Suumi turvatööriistad
Zoom on hõlbustanud koosolekute haldamist ja turvamist, kui need toimuvad. Neid on mitmesuguseid tööriistad alates turvalisus kell millele pääsete nüüd ligi paari klõpsuga, sealhulgas võimalus lukustada koosolek, kui see on alanud, nii et uued inimesed ei saa liituda, eemaldada praegused osalejad kõnest, vaigistada osalejad ja keelata ka privaatvestlus.
Zoomi turvatööriistadele juurdepääsu saamiseks võite klõpsata lihtsalt helistamise ajal aknas kuvataval turvanupul või hõljutada kursorit osaleja kohal, et nendega konkreetselt suhelda, näiteks neid kõnest eemaldada.
Teavitage teisi osalejaid
Nüüd on võimalik kõne osalejaid teavitada, et nad pole teretulnud või tekitavad probleeme. Lisaks nende eemaldamisele kõnest saate nüüd anda aru ka Zoom Trust and Safety meeskonnale, kes tegeleb süsteemi väärkasutamisega. See aitab neil tulevikus teenuseid blokeerida ja häirib ka muid kõnesid.
Selleks klõpsake koosoleku turvalisuse nuppu ja seejärel nuppu Teata.
Mis on OnZoom?
Oktoobris 2020 Zoom esitatakse OnZoomi avalik beetaversioon. See kirjeldab ennast kui veebisündmuste platvormi ja turgu, mis võimaldab tasulistel Zoomi kasutajatel luua, korraldada ja teenida raha selliste sündmuste jaoks nagu fitnessitunnid, kontserdid, stand-up või improetendused või muusikatunnid.
„Oleme au ja inspireeritud kõigist hämmastavatest viisidest, kuidas maailm on kohandunud COVID-19 ajal isiklike sündmuste sõnasõnaliseks sulgemiseks. Kui igas suuruses ettevõtete omanikud, ettevõtjad ja organisatsioonid pidid leidma mingisuguse tee, et püsida õigel teel ja jätkata oma klientide teenindamist, pöördusid paljud Zoomi poole, ”selgitas Zoom. 'OnZoom lihtsustab seda kogemust.'
Külastatud onzoom.com lisateavet selle kohta, kuidas OnZoom töötab.
Suum
Mis on Zapps?
Aasta oktoobris kuulutas Zoom välja Zappi ehk rakendused, millele tasuta ja tasulised Zoomi kasutajad saavad Zoomi platvormil juurdepääsu.
blinx ajapühkija xbox one
„Mõelge Zappsist kui rakenduste poest just seal, kus seda kõige rohkem vajate: koosolekul, ruumis, vestluses, veebiseminaril, telefonikõnes ja isegi oma Zoomi kontaktide kataloogis,” teatas Zoom, selgitades samal ajal, et Zapps suudab tootlikkust parandada ja aidata luua köitvamaid kogemusi. '
Käivituspartneriteks on Atlassian, Asana, Box, Dropbox, Slack, Wrike, Coursera, Kahoot!, Kaltura, HubSpot, Chorus, Gong, Cameo, Exer, Slido, Lucidspark, Miro, Mural, ServiceNow ja PagerDuty. Näiteks saate Dropbox Zappi abil jagada dokumenti, mille kallal olete töötanud, või võite küsitluse teha Slido Zappi abil või avada Asana Zappi ja värskendada meeskonnaprojekte.
Esimene neist Zappist maandub 2020. aasta lõpus. Zoom plaanib tulevikus avada võimaluse pakkuda Zappi rohkematele arendajatele. Kasutajad saavad otsida ja lisada heakskiidetud Zappe ning integreerida need otse oma Zoomi kontodele.
Külastatud zoom.us/zapps tutvustusvideote vaatamiseks.
Suumi näpunäited ja nipid
Looge korduvaid koosolekuid
Zoom võimaldab luua korduvaid koosolekuid. Saate määrata soovitud kõneseaded üks kord ja lasta need alati kohal olla, kui kavatsete kohtuda, ning saate kõnedega iga kord sama URL -i kasutades liituda. Logige mobiilirakenduses Zoom lihtsalt sisse, klõpsake ajakava, puudutage suvandit Korda ja valige kordus. Lisateavet üldkoosoleku ajakava ja kõigi koosolekuseadete kohta leiate suumi KKK -st koosoleku ajakava .
Kuidas Zoom -kõnesid videona salvestada
Suum võimaldab teil kõnesid videona salvestada. Selleks on aga vaja luba. Koosoleku korraldaja peab seadetes salvestamise lubama. Enne alustamist tasub kontrollida oma konto seadeid ja veenduda, et salvestamine on lubatud.
- Logige sisse oma Zoom kontole
- Klõpsake selle nägemiseks konto seaded / koosoleku seaded
- Liikuge lehele Vahekaart Salvestamine ja klõpsake videosalvestuse lubamiseks
Väärib märkimist, et Zoomi administraatorid saavad lubada salvestamise kõigile, kasutajatele või gruppidele. On veel juhiseid salvestusseadete kohta siin .
Suumi koosoleku salvestamiseks peate valima, kas kasutada kohalikku või pilvesuvandit. Kohalik tähendab, et salvestate videofaili ise arvutisse või muusse salvestusruumi. Cloudiga, mis on mõeldud ainult tasulistele tellijatele, salvestab Zoom video teie jaoks teie pilvesalvestusse. Kuid videote salvestamiseks vajate Zoom -i MacOS -is, Windowsis või Linuxis. Kui salvestate koosoleku ja valite Salvesta pilve, salvestatakse vestlusvideo, heli ja tekst suumi pilve.
Suum
Kui suumikõne algab, peaksite ekraani allosas nägema salvestamise võimalust. Klõpsates saate salvestada kohapeal või pilves.
Kui te ei näe salvestamise võimalust, kontrollige oma seadeid veebirakenduses (jaotises Minu koosoleku seaded) või laske oma konto administraatoril see lubada. Salvestusfaile saab arvutisse alla laadida või brauserist voogesitada.
Koosoleku ajal näete ka seda, millised osalejad koosolekut salvestavad, ning koosoleku osalejaid teavitatakse ka koosoleku salvestamisest. Kui kõne lõpetate, teisendab Zoom salvestise automaatselt kasutatavaks MP4 -videofailiks.
Koosoleku salvestamine mobiilseadmetes
Samuti on võimalik Zoom -kõnesid ja koosolekuid salvestada mobiilis. Seda tehakse aga pilvesalvestiste kaudu, seega on selle funktsiooni kasutamiseks vaja tasulist Zoom liikmesust. Samuti väärib märkimist, et pilvesalvestus on piiratud, seega olge mobiilirakenduse kasutamise ajal ettevaatlik, kui palju koosolekuid salvestate.
Zoomkõne salvestamiseks mobiilseadmes toimige järgmiselt.
- Avage mobiiltelefonis rakendus Zoom
- Klõpsake koosolekuga liitumiseks või alustamiseks
- Klõpsake ekraani paremas alanurgas kolme punktiga menüüd.
- Klõpsake nuppu „Põleta pilve” või „Põleta”
- Seejärel näete salvestusikooni ja võimalust salvestamist peatada või peatada
- Pärast kõne lõppu leiate salvestuse suumi saidi jaotisest „Minu salvestised”.
Kuhu Zoom salvestused salvestab?
Kui salvestate kohapeal, salvestatakse Zoom -kõnesalvestised teie arvuti või Maci kausta Zoom. Need leiate järgmistest kohtadest:
- PC: C: Kasutajad Kasutajanimi Dokumendid Zoom
- Mac: / Kasutajad / Kasutajanimi / Dokumendid / Suum
Suumi salvestustele pääsete hõlpsalt juurde, avades rakenduse Zoom ja navigeerides koosolekutele. Kui olete seal, näete vahekaarti „salvestatud”, kus saate valida vajaliku koosoleku ja seejärel salvestust esitada või selle avada.
Zoomi koosolekute salvestiste pilvesalvestamiseks logige sisse oma kontole ja navigeerige lehele Minu salvestused .
Lisateave Suumi salvestused siit .
Eemaldage Zoom -kõnedest taustamüra
Zoom on kasutusele võtnud seaded, mis võimaldavad teil reguleerida kõne heli ja eemaldada tarbetu ja soovimatu taustamüra.
Selle aktiveerimiseks klõpsake seadeid ja otsige helivalikuid. Seal näete rippmenüüd 'summuta taustamüra'.
Siin saate lisada mitu summutustaset. Kõrgemad tasemed kõrvaldavad nii palju kui võimalik, vähendades ventilaatori müra ja koera haukumisega seotud probleeme, madalamad tasemed aga võimaldavad teil sõpradega lõdvestunud juhukõnes taustamuusikat mängida.
Kui sisseehitatud mürasummutusest ei piisa, on saadaval ka teisi võimalusi.
Kuidas parandada oma mikrofoni kvaliteeti AI abil
Kui teil pole töötamiseks täiesti vaikset kontorit, võivad teie kõned olla pisut mürarikkad ja vähem professionaalsed. Nvidial on lahendus koos AI-toega tarkvaraga, mis võib kõrvaldada teie kõnede taustmüra.
Teil peab olema Windows 10 ja teil peab olema Nvidia GeForce RTX või Quadro RTX graafikakaart, kuid kui need ruudud märkida, saate Nvidia RTX Voice soovimatu müra kõrvaldamiseks mikrofonist. Oleme koostanud üksikasjaliku juhendi, kuidas seda teha seadistage siin RTX Voice , kuid sisuliselt peate lihtsalt tarkvara alla laadima ja seejärel seadistama selle rakenduses vaikimisi sisend- ja väljundseadmeks:

Teise võimalusena võite kasutada tasuta rakendust nimega Krisp. See annab teile 120 minutit kuus tõeliselt tugeva mürasummutuse Zoomis või isegi mis tahes helirakenduses, mis kasutab mikrofoni. Nagu ülaltoodud Nvidia lahendus, peate lihtsalt installima rakenduse Krisp, seejärel valima rakenduse seadetes oma mikrofoniks Krisp. Siis saate selge heli. Oleme kirjutanud a üksikasjalik juhend Krispi kasutamise kohta siin .
Suurendage virtuaalset tausta
Kui soovite asju veidi vürtsitada või ei soovi, et teised Zoomi kõne inimesed näeksid teie kodus kohutavat segadust, siis on Zoomil hea uudis, kuna Zoom pakub virtuaalset tausta. Need on teie kõnede taustad, mis hõlmavad ka selliseid asju nagu ruum, linnapildid ja ookeanivaated.
Zoom virtuaalse taustaga saate üles laadida ka pildi kõigest, mida soovite tausta kohandada. See on saadaval nii iPhone'i kui ka lauaarvutite jaoks
Kuidas kasutada töölaual virtuaalset tausta
Zoom virtuaalse taustaga alustamine on üsna lihtne. Näiteks Macis või arvutis avage lihtsalt Zoom -klient, klõpsake nurgas ikooni „Seaded” ja valige külgmenüüst „Virtuaalne taust”.
Zoom pakub mõningaid virtuaalseid taustapilte. Klõpsake sellel, mida soovite kasutada. Kui soovite, et teil oleks oma taust, klõpsake näidistaustade kohal ja vasakul asuval plussmärgil, valige arvutist pilt ja lisage see.
Koosoleku ajal saate lisada ka virtuaalse tausta. Klõpsake oma Zoomi kliendis vasakul asuva videosümboli kõrval olevat noolt, valige „Vali virtuaalne taust ...” ja näete sama virtuaalse tausta lehte.
Ettevõte soovitab kasutada roheline ekraan ja hea veebikaamera parimate tulemuste saamiseks, kuid on võimalik kasutada ka virtuaalset tausta ilma rohelise ekraanita.
Kuidas kasutada mobiilirakenduses virtuaalseid vahendeid
Rakenduses saate kasutada ka Zoomi virtuaalset tausta.
Logige oma kontole sisse ja liituge koosolekuga telefoni kaudu. Seejärel klõpsake ekraani allosas asuvat kolme punkti ja klõpsake menüüd „Veel”. Seejärel klõpsake 'virtuaalset tausta' ja valige taust, mida soovite kasutada.
Lisage Zoom -kõnedele filtrid
Lisaks virtuaalsele taustale on võimalik Zoom -kõnesid filtrite abil täiustada. Neid on kahel kujul ja neid võib leida samadest taustaseadetest nagu virtuaalseid fonde.
Saate oma kaamerale lisada lihtsaid värvitoone (seepia, must ja valge jne) või valida mitme Snapchat-eque filtri hulgast, et lisada oma kaamerale koomiksistiile. Need ei pruugi olla ärikõnede jaoks ideaalsed, kuid peaksid sõprade ja perega asju lõbusamaks muutma.
Muuda mu välimust
Lisaks virtuaalsele taustale pakub Zoom võimalust kõne ajal teie välimust täiustada. On olemas funktsioon nimega „Puuduta minu välimust”, mis tuleb kasuks, kui sa pole oma igapäevast kofeiinikinnitust teinud või hädas eluga kodukontoris.
Touch Up My Appearance kasutab peeneid jooni peenelt silumiseks filtrit ja on mõeldud välja nägema väga loomulik. Minu välimuse retušeerimise kasutamiseks minge menüüsse Seaded ja märkige vahekaardi Video all märkeruut Vindimine.
nädala naljakas küsimus
Ärakirjade salvestamine
Lisaks Zoomi koosolekute salvestamisele saate ka automaatselt transkribeerida pilve salvestatud koosoleku heli. Koosoleku võõrustajana saate oma ärakirja redigeerida, skripti tekstist märksõnu otsida, et videole kohe juurde pääseda, ja salvestust jagada.
Heli transkriptsiooni funktsiooni enda tarbeks lubamiseks logige sisse Zoomi veebiportaali ja navigeerige jaotisele Minu koosoleku sätted, seejärel minge vahekaardi Salvestamine suvandile Pilvesalvestus ja kontrollige, kas seaded on lubatud. Vajadusel valige Aktiveeri. Kui valik on hall, olete grupi või konto tasemel lukustatud ja peate võtma ühendust oma Zoom administraatoriga.
Galeriivaade 49 inimesele
Galeriivaatega näete kuni 49 koosolekul osalejat korraga , olenevalt seadmest vaikimisi 25 asemel.
Androidi ja iOS -i mobiilirakenduse Zoom abil saate koosolekut alustada või sellega liituda. Vaikimisi kuvab mobiilirakendus Zoom aktiivse kõneleja vaate. Kui koosolekuga liitub üks või mitu osalejat, näete paremas alanurgas video pisipilti. Saate vaadata kuni nelja osaleja videot korraga.
Kui soovite näha 49 inimest, vajate MacOS -i või Windowsi jaoks töölaua Zoom töölauaklienti. Kui olete arvutisse installinud töölauarakenduse, peate minema videoseadete lehe kuvamiseks menüüsse Seaded ja klõpsama nuppu Video. Seejärel lubage valik „Kuva galeriivaates kuni 49 osalejat ekraani kohta”.
Suurendage ekraani jagamist ja kasutage pausi jagamist
Kas teadsite, et saate oma ekraani (nutitelefoni ja töölaua) mitte ainult jagada, vaid ka ekraani jagamise peatada? Kui te ei soovi, et koosolekul osalejad näeksid, kuidas teie esitluste slaididega mängite, klõpsake nuppu Peata jagamine. Lisateavet leiate siit.
Jagage ja tehke märkmeid mobiiltelefonis
Saate koosolekul olles jagada faile otse oma telefonist ja kasutada oma telefoni tahvli funktsiooni, kirjutades sõrmega kommentaare. Märkimine kellegi teise jagatud ekraani vaatamise ajal , valige suumi akna ülaosas Vaatevalikud ja seejärel valige Märkimine. Ilmub tööriistariba koos kõigi märkuste tegemise võimalustega, nagu tekst, joonis, nool jne.
Plaatide ümberpaigutamine galeriivaates
Kui olete galeriivaates, näete kõiki kõnes osalejaid korraga. Teil on ka võimalus neid ümber korraldada, nii et kui leidub võtmeisikuid, keda soovite alati näha, võite lihtsalt lohistada, et muuta nende kuvamise järjekorda.
Suumi klaviatuuri otseteed
Funktsioonide hõlpsaks kasutamiseks või seadete muutmiseks saate suumi koosolekutel kasutada erinevaid otseteeklahve. Need sisaldavad paljusid asju, aga meie lemmikud on:
- Alt + A. o Käsk (⌘) + tõstuklahv + A: Heli vaigistamine / vaigistuse tühistamine
- Alt + M või Command (⌘) + Ctrl + M: Heli vaigistamine / vaigistuse tühistamine kõigile, välja arvatud host
- Alt + S või Command (⌘) + Ctrl + S: avaekraani jagamine
- Alt + R või Command (⌘) + tõstuklahv + R : kohaliku salvestamise alustamine / peatamine
- Alt + C o Käsk (⌘) + Tõstuklahv + C : pilve salvestamise alustamine / peatamine
- Alt + P või Command (⌘) + tõstuklahv + P : salvestamise peatamine või jätkamine
- Alt + F1 o Käsk (⌘) + Tõstuklahv + W: Videokonverentsil lülitage aktiivkõlarite vaatele
Kuidas YouTube'is videoid Zoomis jagada
Just nii, Zoom võimaldab teil oma esitluses jagada laias valikus sisu, sealhulgas YouTube'i videoid. See on natuke eksitav valik, sest kõik, mida peate tegema, on see, et video, mida soovite jagada, oleks teie brauseris avatud. Kui soovite seda jagada, kasutage lihtsalt jagamisekraani valikut ja valige suvanditest brauser. Märkus. Samuti peate selles kastis märkima suvandi „jaga arvuti heli”, et kõik kõne osalejad saaksid YouTube'i videot kuulda ja seda näha.