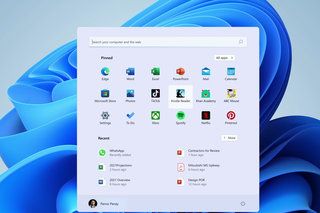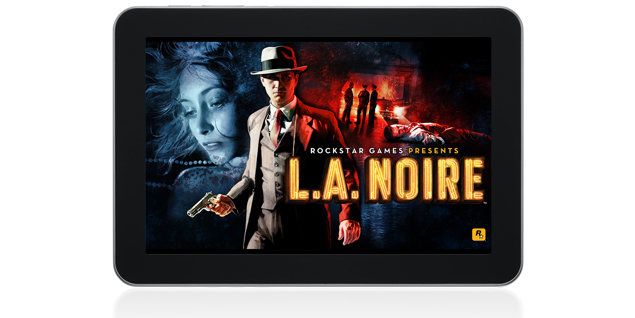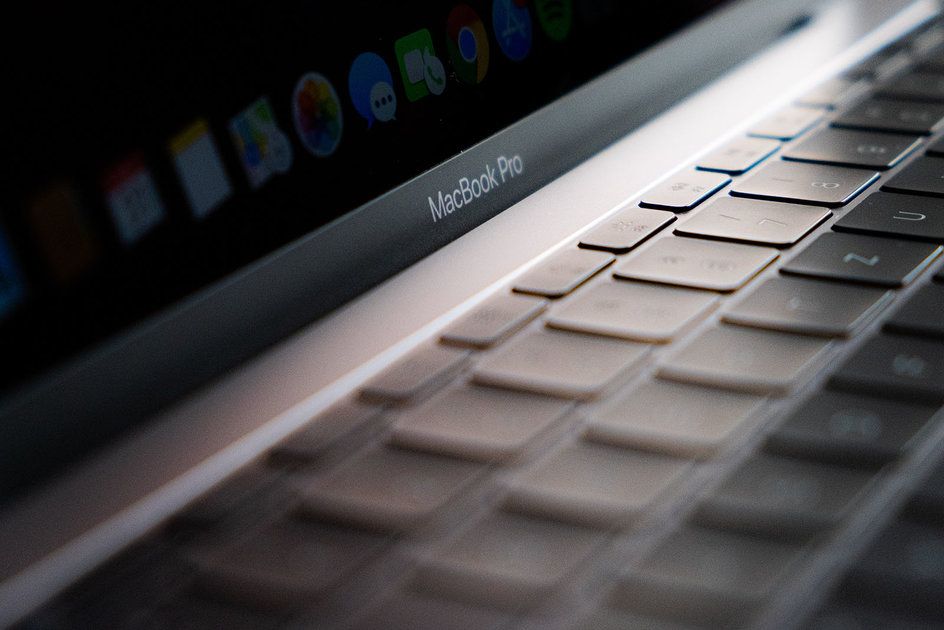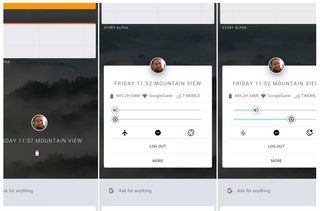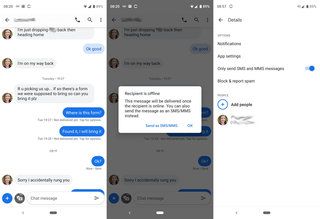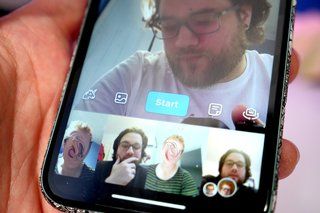Kuidas Zoomit telerisse saada
Miks saab usaldadaSee leht on tõlgitud tehisintellekti ja masinõppe abil.
- Suum on teie telefonis või sülearvutis suurepärane, aga mis siis, kui soovite selle suurele ekraanile viia? Võib -olla vaatate veebis joogatundi või osalete Zoom pubi testis ja soovite käed vabad olla või soovite lihtsalt kõike suuremaks muuta?
Zoom pakub professionaalset konverentsilahendust ettevõtetele, Zoom Rooms, kuid kodukasutajana vajate seda ainult oma teleris. Variante on palju Suum teie teleris, kuid need jagunevad põhimõtteliselt kahte valdkonda: traadiga või traadita. Juhtmega ühenduse eeliseks on see, et see on stabiilsem ühendus (vähem probleeme), traadita ühenduse eeliseks on see, et saate kaamerat enda lähedal hoida.
Siin on kokkuvõte teie valikutest.

Kasutage AirPlay'i koos Apple TV või AirPlay-ühilduvate teleritega
Üks lihtsamaid viise, kui teil on iPhone, iPad või Mac, on AirPlay ja Apple TV kasutamine. See võimaldab teil ekraani Apple TV kaudu telerile peegeldada. Peegeldamine on koht, kus teine ekraan näitab esimesel ekraanil kuvatut.
orav_widget_148290
IOS -i seadmete jaoks
- Nagu Apple'i seadmete puhul ikka, veenduge, et tarkvara oleks ajakohane nii iOS -seadmes kui ka Apple TV -s.
- Veenduge, et teie iOS-seade oleks ühendatud Apple TV-ga samasse WiFi-võrku; muidu ei tööta.
- Kerige iPhone'i või iPadi paremas ülanurgas toimingukeskust alla Face ID-toega iPhone'ides või mis tahes iPadis, mis suudab käivitada iPadOS-i. Teistel Touch ID seadmetel peate alt üles pühkima.
- Ekraani peegeldamine.
- Puudutage loendis kuvatavat Apple TV nime. Seejärel peegeldab teie ekraan Apple TV -d.
- Avage Zoom ja helistage.

Maci ja teleri jaoks
See protsess töötab ka Maciga, nii et saate jagada AirPlay ekraanile või ühilduvale seadmele, näiteks Roku. Kui see valik on teile saadaval, näete ekraani ülaosas oleval ribal ikooni ja seejärel klõpsake lihtsalt oma Maci ekraani teleriga jagamiseks. Jällegi toob see Zoomi suurele ekraanile.
See valik töötab ka siis, kui teil on hiljuti AirPlay -t toetav teler. Seda ei tee paljud, aga kui teil on näiteks hiljutine Samsungi teler (näiteks 2019. aasta mudel), võib teil õnne olla. Ühilduvate telerite täieliku loendi leiate siin . Nagu eespool öeldud, saate seejärel oma telefonis AirPlay Zoom teleriga ühendada, pidades meeles enne ekraani jagamist enne Zoom -rakenduse avamist.

Peegeldage oma ekraani Chromecasti seadmetega
Chromecast on ideaalne sild seadme, telefoni või arvuti ja teleri vahel. Chromecasti dongle ühendub teleriga HDMI kaudu, andes teile võimaluse vaadata, mida vaatate. Tavaliselt on see Netflix või Disney + , kuid see toetab ka ekraani peegeldamist Android -telefonidest, Chrome'i brauserist või ChromeOS -ist (Chromebookid).
Orav_widget_2709201
Peate leidma voogesituse valiku koos voogesituse logoga (nurgas kast, mis näeb välja nagu WiFi-logo), mida näete Chrome'i brauseris (kõigil platvormidel), ChromeOS-i menüüs või oma telefonis. Kõigil Androidi tootjatel on selle jaoks erinev nimi: Pixel, Sony, Xiaomi ja teised ütlevad „cast”, Samsung nimetab seda Smart Viewks, Huawei nimetab seda Wireless Projectioniks, teistel on teised nimed, kuid uuemad telefonid saavad sellega hakkama ja teie saate. Leidke see telefoni ülaosas kiirseadete menüüst.
- Seadistage oma Chromecast, veenduge, et teie telefon on ühendatud sama Wi-Fi-võrguga nagu Chromecast.
- Leidke oma telefonist voogesituse valik ja otsige jagatavaid seadmeid.
- Puudutage oma Chromecasti ja teie telerisse ilmub telefoni ekraan.
- Avage Zoom nagu tavaliselt oma telefonis, horisontaalselt pöörates saate parima vaate.
Sama protsess ülalpool kehtib sülearvutite kohta, kuid peate voogesitama kogu töölauda, mitte ainult vahekaarti. Selle põhjuseks on asjaolu, et Zoom soovib käivitada oma rakenduses ja kui esitate ainult ühe vahelehe, saate selle vahekaardi, mitte tegelikku Zoom -rakendust.

Peegeldage oma ekraani Roku abil
Tõenäoliselt ei teadnud te, et saate seda teha, kuid Roku seadmed võimaldavad teil ka ekraani telerile peegeldada ning seda toetavad Androidi ökosüsteem ja hiljuti ka Apple AirPlay. Kui teil on Android -telefon ja Roku -seade, on teil tõenäoliselt hea minna.
Orav_widget_168626
Jällegi on ekraani jagamise võimalusel erinevad nimed sõltuvalt sellest, milline telefon teil on (voogesitus, nutikas vaade, traadita projektsioon jne), kuid paljud telefonid toetavad seda võimalust, seega tasub proovida, kui teil on Roku .
- Seadistage oma Roku seade nagu tavaliselt, veenduge, et teie telefon oleks samas WiFi-võrgus.
- Leidke telefonist ülekandmise või peegeldamise võimalus ja otsige seadmeid.
- Näete oma Roku mudelit, puudutage seda.
- Peate kinnitama, et soovite lubada oma telefoni teleris kuvamist.
- Avage Zoom, pöörake telefoni horisontaalselt ja oletegi valmis.
Väärib märkimist, et seni, kuni peegeldate, peaks teie telefon sisse lülitatud olema; mis juhtub telefonis, juhtub televiisoris. Sel viisil kahekordistades saadetakse heli ka telerisse, nii et kui asjad on vaiksed, suurendage telefoni helitugevust ja seejärel suurendage oma teleri helitugevust, et saavutada soovitud tase.
Teie teler võib juba peegeldamist toetada
On mitmeid telereid, mis toetavad peegeldusfunktsioone ilma lisaseadmeteta. Näiteks on Samsungi nutitelerid toetanud paljude telefonide, kuid eriti Samsungi telefonide dubleerimist juba mitu aastat.
Võimalik, et saate telefoni peegeldada otse telerisse ja lülitada sisse suumirakenduse, seega tasub seda vaadata. Lihtsalt veenduge, et te ei püüa oma naabri televiisorit peegeldada.
Ühendage HDMI kaudu
Traadiga ühendus tähendab, et te ei pea muretsema traadita signaali langemise pärast, nii et see võib olla stabiilsem, kuid see tähendab ka seda, et teie allikaseade on teleriga ühendatud, nii et te ei saa lihtsalt jalutama minna. See võib tähendada ka seda, et kaamera ja mikrofon on sinust kaugemal kui soovite (kuigi saate selle lahendamiseks kasutada Bluetooth -seadmeid).
Kuid juhtmestik on ka väga lihtne. Kui teie sülearvutis on HDMI, ühendage see ja ühendage see teleriga. See on nii lihtne, kuigi peate võib -olla sülearvutile rääkima, mis selle teise ekraaniga toimub, kui see ei saa sellest ise aru.
Kui teil pole HDMI-d, kuid teil on USB-C, saate seda kasutada. Telerisse mineva HDMI -kaabli ühendamiseks vajate donglit, kuid peate ühilduvust kontrollima. Oleme avastanud, et mõned adapterid lihtsalt ei tee midagi, seega on ilmselt parem, kui ostate selle oma seadme tootjalt.
õunakell nike seeria 1
Samuti saate suumi paremaks muuta
Seega pole asi rangelt kraami televiisorisse panemises, sest see puudutab heli, kuid see on kaalumist väärt. Telefonidel ja sülearvutitel on üldiselt halvad kõlarid ja mikrofonid, mis halvendavad helielamust. Kui jagate oma televiisoriga, kasutate tõenäoliselt heli jaoks oma teleri kõlarit või kodukinosüsteemi, mis võib tunduda palju parem; See sobib ideaalselt jõusaalitundide jaoks, kus te ei pea midagi vastutasuks ütlema.
Alternatiiviks on Bluetooth -kõlarite kasutamine. See tähendab, et saate ühendada Bluetooth -kõlari ja hoida selle enda lähedal, toetada telefoni toas ja kuulete endiselt kõike. See on suurepärane, kui suurendate gruppi ja kui kõlaril on mikrofon, võib see olla parem ka teises otsas olevatele.
orav_widget_168834
Kui olete üksi, pole see vähem oluline, kuid mikrofoniga peakomplekti kandmine annab teile parema heli nii kõrvaklappide kui ka teile lähemal asuva mikrofoni kasutamisel.