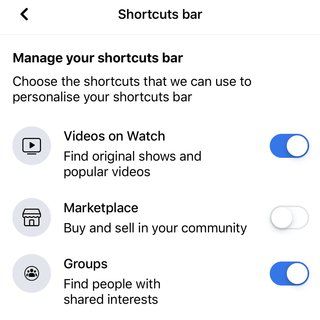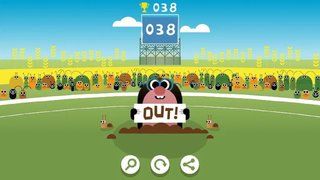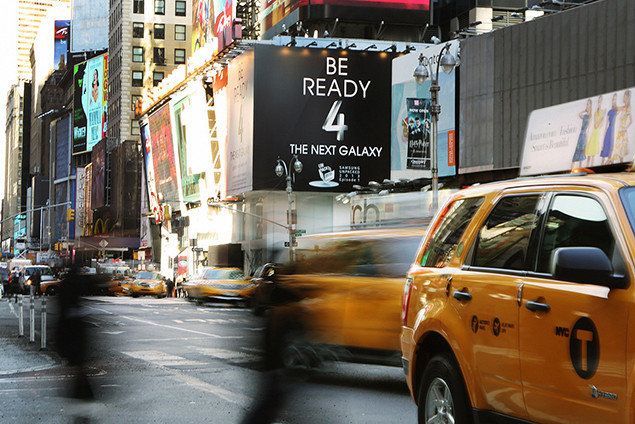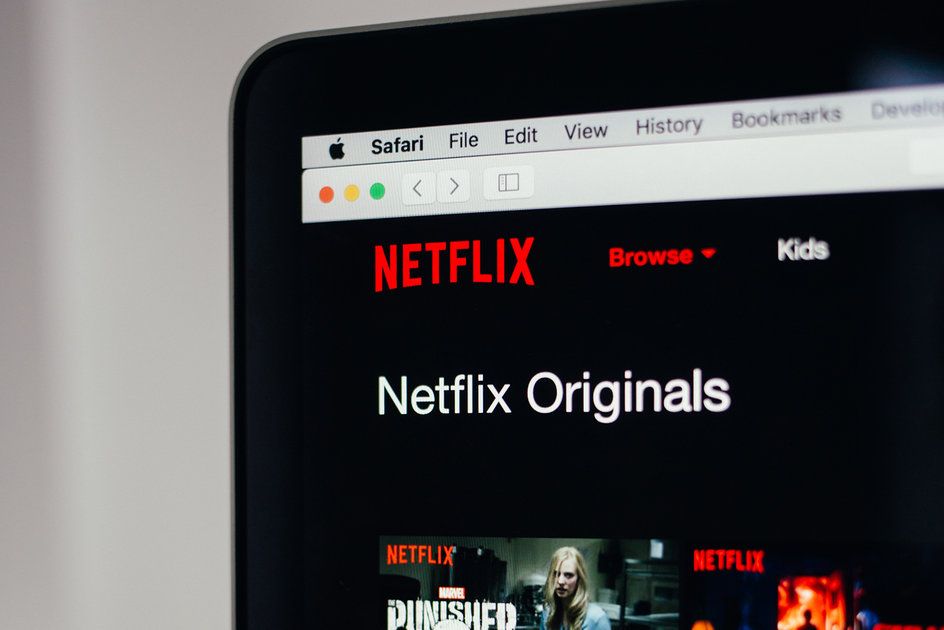Ekraanipildi tegemine Samsung Galaxy märkuses 9: žestid, nutikas valik, nutikas jäädvustamine ja palju muud
Miks saab usaldada- Samsung tegi 2018. aastal suure muudatuse Galaxy S8 ja nüüd Galaxy märkuses: füüsilise kodunupu eemaldamine, seega muutus ekraanipildi tegemine pisut teistsuguseks kui varasemad Samsungi seadmed. See kehtib ka Note 9 kohta - selle uusim, suurim Galaxy telefon.
Erinevus õunakella ja nike õunakella vahel
Ekraanipildi tegemisel on teil mitmeid erinevaid võimalusi, mõned Samsungi täiendused muudavad selle teie Androidi keskmisest seadmest kasulikumaks.
Samsung Galaxy Note 9 või Note 8 ekraanipildi tegemiseks toimige järgmiselt.
Galaxy Note 9 ekraanipilt nuppude abil
Samsung toetab tavalist Androidi meetodit ekraanipildi tegemiseks nupuvajutustega:
- Veenduge, et jäädvustatav sisu oleks ekraanil.
- Vajutage korraga helitugevust ja ooterežiimi nuppu paremal.
- Ekraan jäädvustatakse, vilgub ja salvestatakse galerii ekraanipiltide albumisse/kausta.
Pange tähele, et see erineb Galaxy märkus 7 ja eelmised seadmed, mis kasutasid ootenupu ja kodunupu kombinatsiooni.
Galaxy märkuse 9 ekraanipilt peopesaga pühkimise abil
Teine meetod, mida Samsung pakub, on see, mida on viimastel seadmetel žesti abil pakutud. See on see, kuidas see tööle saada.
- Avage seaded> lisafunktsioonid> jäädvustamiseks peopesaga pühkimine. Veenduge, et see valik oleks sisse lülitatud.
- Nipsake käega mööda ekraani. Saate pühkida vasakule või paremale, mõlemad töötavad.
- Ekraan jäädvustatakse, vilgub ja salvestatakse galerii ekraanipiltide albumisse/kausta.
Pange tähele, et kui olete nuppude vajutamise ära õppinud ega soovi jäädvustamiseks pühkida, saate selle valiku välja lülitada, et seda kunagi ei juhtuks.
Galaxy Note 9 ekraanipilt nutika valiku abil
See kolmas meetod ei ole täielik ekraanipilt, kuid see on väga kasulik viis ekraanil oleva teabe jäädvustamiseks, kasutades funktsiooni nimega nutikas valik. Siin saate oma S Pen'i kasutada, kuigi sellele pääseb juurde ka servaekraani paneeli kaudu.
Esiteks, kui soovite seda kasutada servapaneelilt, siis valige seaded> kuva> servaekraan> servapaneelid. Selle menüü kaudu saate lubada esmalt servaekraani ise, kuid märkida ka nutika valiku servapaneeli kasti.
Siis:
- Minge lehele, kust soovite jäädvustada.
- Kas väljuge S -pliiatsist ja puudutage nutikat valikut või avage servapaneel pühkimisega, kuni jõuate nutikasse valimisse.
- Valige soovitud kuju või valiku tüüp - ristkülik, ring või mis kõige parem - looge gif.
- Muutke raami suurust või asendit ja vajutage valmis. Kui loote gif -faili, vajutage rekordit ja lõpetage, kui olete lõpetanud.
- Seejärel kuvatakse teile jäädvustatud andmed, võimalus joonistada, jagada, salvestada ja teksti puhul see tekst välja võtta, et saaksite selle mujale kleepida. Saate selle ka Bixby Visioni kaudu käivitada, et näha, kas midagi tuvastatakse.
Galaxy Note 9 ekraanipilt nutika jäädvustamise abil
Viimane asi, mida Galaxy Note 9 ekraanipildistamise kohta teada on, on see, et nutikas jäädvustamine teeb teie jaoks palju rohkem. See on Samsungile üsna ainulaadne asi, mis võimaldab teil ekraanipildiga koheselt asju teha, selle asemel, et minna galeriirakendusse avama.
ps4 pro spetsifikatsioonid vs ps4
- Veenduge, et nutikas jäädvustamine on sisse lülitatud seadetes> lisafunktsioonid> nutikas jäädvustamine.
- Kui teete ekraanipildi (kasutades nuppe või peopesaga pühkimist), näete bänneris lehe allosas lisavõimalusi. Saate joonistada, kärpida või jagada, kuid kõige kasulikum on varjatud alade jäädvustamine.
- Puudutage kerimisvõtet, et kaasata ekraanile osad, mida näete, näiteks pikal veebilehel.
Samsung Galaxy Note 9 pakub teile hulgaliselt võimalusi ekraanilt sisu jäädvustamiseks, kuid on täis ka muid funktsioone. Vaadake neid kõiki täies ulatuses Samsung Galaxy Note 9 näpunäited ja nipid .