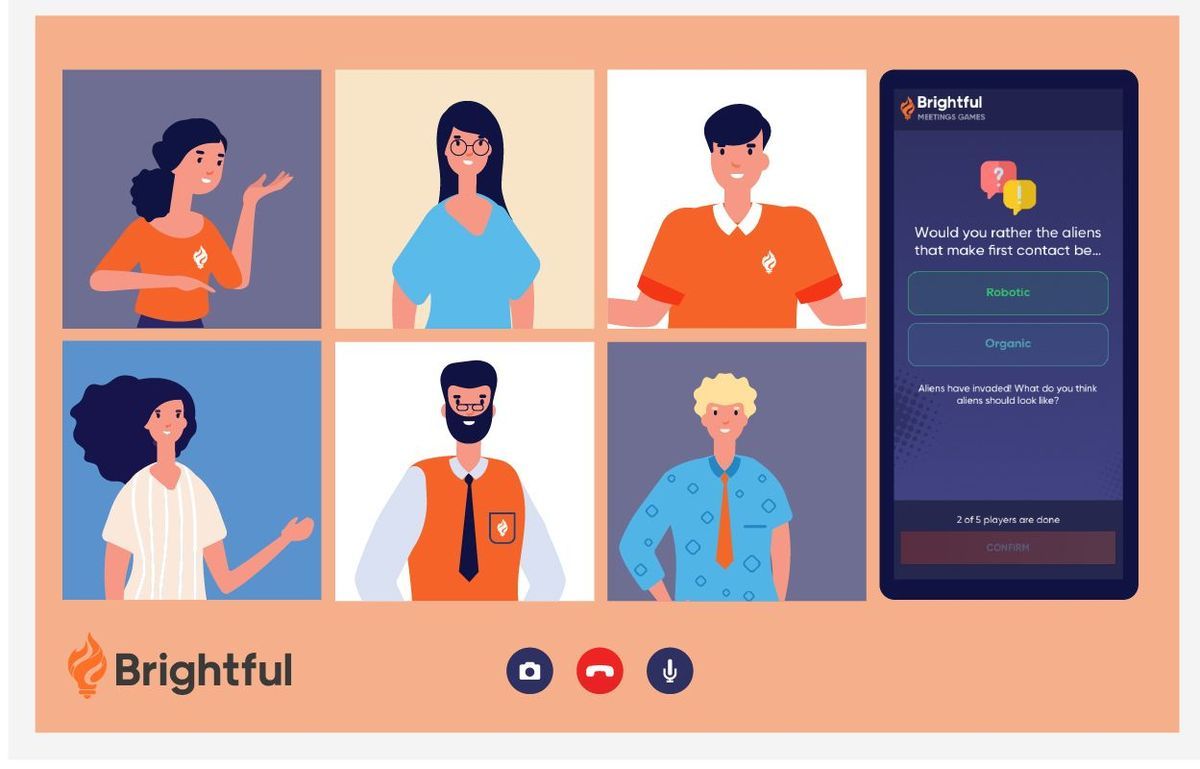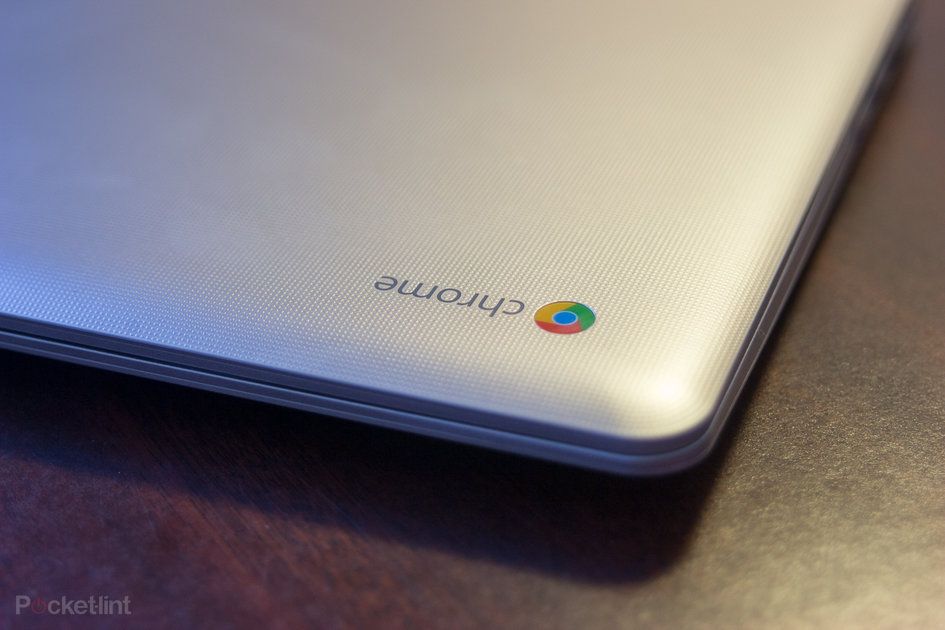Android algajatele: näpunäiteid uue nutitelefoni jaoks
Miks saab usaldadaSee leht on tõlgitud tehisintellekti ja masinõppe abil.
- Kui hoiate oma läikivat uut android nutitelefon ja mõtled, kuidas sellest maksimumi võtta, siis oled jõudnud õigesse kohta.
Kas see on teie esimene nutitelefon, olete hüppas iPhone'ist Või olete omanud mitut Android -telefoni, oleme koondanud mõned parimad Androidi näpunäited, mis aitavad teil oma uuest telefonist maksimumi võtta.
Tarkvaral on erinevaid versioone, selle Androidi tuuma peale on paigutatud palju erinevate tootjate nahad, näiteks Samsungi või LG, ning saadaval on piiramatu kohandamise tase, mida saate rakendusest Google Play või muult kolmandalt osapoolelt rakendada allikatest.
Vähesed Android -seadmed on samad, kuid kõigil Android -seadmetel on sama alus. Nii et alustades algusest, näitame siin, kuidas oma Android -telefoni juhtida.
Tellige oma Google'i konto
Android ja Google on nagu herned kaunas. Androidi kasutamiseks peate kasutama Google'i kontot. See tähendab kõike, mis sellega kaasneb: Gmail, kalendrid, kontaktid, YouTube, Google Maps ja palju muud.
Konto korrastamine on midagi, mida saate teha oma arvutist enne uude seadmesse sisselogimist, võimaldades teil asjade selgitamiseks kasutada suurt ekraani ja klaviatuuri.
Google sisaldab oma töölaua brauseris Gmailis peidetud kontaktisüsteemi. Kui teil on palju kontakte, importige need Google'i kontaktidesse ja hallake neid seal. Nende haldamine arvutis muudab enne alustamist kõikide parandamise palju kiiremaks.
mängida youtube ekraaniga iPhone

Kui teil on oma kontaktid mõnel muul kujul, saate neid hõlpsalt Google'isse importida, samuti duplikaate otsida jne. Androidi elu edenedes tasub minna tagasi oma peamise Google'i kontaktiloendi juurde, et kontrollida, kas kõik on korras ja korras. Võite alati minna contact.google.com seda kontrollida.
Kui mõtlete kontaktide salvestamisele SIM -kaardile ja nende teisaldamisele, pole see vaeva väärt - parem on leida tarkvara, mille abil need oma vanast telefonist arvutisse importida ja seejärel Google'ile ette anda. See muudab teie elu tulevikus lihtsamaks.
Hallake ülekandetööriistu või kasutage lihtsalt Google'i
Paljud tootjad pakuvad ülekandetööriistu, mis aitavad teil vana sisu uutesse kohtadesse teisaldada. Paljude jaoks on see üks võimalustest seadme esmakordsel seadistamisel. Androidil on võimalus taastada eelmine varukoopia või seadistada seade nullist, samuti pakkuda teile võimalust juhtmevabalt andmeid edastada, et konfigureerida selliseid asju nagu teie kontod ja seaded.
Üldiselt, kui olete Androidi varem kasutanud, liiguvad need teie kontoga seotud üksused sujuvalt. Enne protsessi alustamist veenduge, et varundate vana telefoni; see peaks sisaldama kõiki teie kõnesid ja SMS -sõnumeid, kuid muud sõnumsiderakendused, näiteks WhatsApp, tuleb eraldi seadistada, kasutades oma varundusprotsesse.
Fotode ja videote edastamine
Selliste asjade puhul nagu fotod, võiksite need pilveteenusesse teisaldada, kui soovite need alles jätta. Selle eeliseks on varukoopia, kui kaotate oma telefoni.
Google'i fotod See on Androidi kasutajatele ilmselge valik, kuna see on teie kontoga seotud. Peate lihtsalt rakenduse installima ja sisse logima, kui see pole teie seadmes juba olemas. Minge seadete menüüsse> varundamine ja sünkroonimine ning leiate kõik fotode varundamise võimalused. Tore, kui varundus on pidevalt sees, nii et teie fotod on alati olemas, isegi kui kaotate telefoni.
Samuti saate installida Google'i fotod iPhone'is , mis annab taas võimaluse fotode varundamiseks teie iOS -seadmesse. See varundab kohe teie kohalikud fotod, kuid kui olete mõnda aega iPhone'i kasutanud, peate võib -olla alla laadima fotod iCloudist, mille jaoks peate tõenäoliselt kasutama arvutit ja lisatarkvara.
Teine võimalus fotode jaoks on Microsofti OneDrive või Dropbox, mis mõlemad pakuvad fotode varundamise võimalusi ja on kõigile platvormidele laialdaselt kättesaadavad.
Saate salvestada ka microSD -kaardile ja seda teisaldada, kui teil on seda toetav riistvara, kuid jällegi tähendab pilve kolimine, et teil on oma telefonist varukoopia ja pääsete fotodele juurde oma arvuti brauseri kaudu.
Lülitage kõik need helid ja vibratsioon välja
Uutele telefonidele meeldib iga puudutuse peale sumiseda, klõpsata ja piiksuda. Mis tahes põhjusel arvavad tootjad, et soovite pidevalt teada, et olete seda puudutanud ja kõik need asjad on tüütud ja võivad isegi telefoni aeglustada.
Kui olete mõned põhitõed selgeks teinud, saate soovimatute märguannete ja vibratsioonidega hakkama. Sa tänad meid pikas perspektiivis.
Tavalises Android -telefonis (Pixel, Nokia, Moto) avage seaded> heli ja vibratsioon> täpsemad> muud helid ja vibratsioon. Siin saate ekraaniluku deaktiveerida, puudutada helisid ja puudutades vibreerida.
Kui soovite klaviatuuri vibratsiooni muuta, avage seaded> süsteem> keeled ja sisend> virtuaalne klaviatuur, seejärel valige oma klaviatuur ja valige eelistused ning saate näiteks klahvivajutustel vibratsiooni välja lülitada.
Kahjuks liigutavad tootjad, kes teevad oma naha, neid asju ringi ja muudavad nende seadete asukohta, nagu ka Androidi erinevad versioonid. Kuid minge helide sektsiooni ja näete valikute maailma.
Valige parim Androidi klaviatuur
Kui teil on sellise tootja telefon nagu LG, HTC, Samsung, Huawei või paljud teised, võib teil olla mitte suurepärane klaviatuur. Androidis saate kasutada mis tahes soovitud klaviatuuri ja seda on palju Google Plays .
mis on äikese port
Kui otsite rohkem kohandamist ja paremat automaatset parandamist ning soovitusi, on SwiftKey suurepärane klaviatuur, mis õpib teilt paremini ja pakub palju kohandusi.
Kui aga soovite lihtsalt kiirust ja lihtsust, leiate, et Gboard, Google'i klaviatuur, on tegelikult üks parimaid. See on Androidi tavaline klaviatuur, nii et see on juba saadaval paljudes seadmetes. Kui teil seda pole, on see hädavajalik.
Klaviatuuri vahetamine on üsna lihtne. Enamikul juhtudel, kui olete uue klaviatuuri alla laadinud, klõpsake Google Plays lihtsalt nuppu „Ava” või puudutage märguannet ja seadistamine algab.
Eemaldage rämpsrakendused
Mõned tootjad lisavad teie telefoni rakendusi, mida te ei soovi ega vaja. Mõned neist on eelinstallitud mängud, mõned teenused või muud asjad, mille ettevõte on nõus oma telefonidega kaasama, olenemata sellest, kas soovite neid või mitte, ja mõned on seal, kus tootja arvab, et tema rakenduse versioon on standardist parem Androidi rakendus. Enamasti on see soovimatu bloatware.
Sageli saate need rakendused installimise ajal eemaldada või mitte installida. Vastasel korral peate võib -olla need käsitsi eemaldama, vajutades ja hoides all rakenduse ikooni rakenduste sahtlis ja valides desinstallimise. Mõnda ei saa desinstallida, sel juhul võiksite luua rämpsrakenduste jaoks kausta ja need kõik sinna liigutada, nii et te ei vaata neid kogu aeg.
Google pakub rakendusest oma versiooni Telefon ja postitusi , mille võiksite installida tootja pakutavate asemel. Kui olete need avanud, palutakse teil need vaikeväärtuseks määrata.
Milline on parim Androidi brauser?
Androidi jaoks on saadaval palju brausereid, millest igaüks pakub erinevaid valikuid. Tavaline brauser on Chrome ja see on paljude inimeste jaoks parim Androidi brauser, kuna see sünkroonib Chrome'i töölaual ja pakub hõlpsat juurdepääsu teie Google'i ajaloole sujuva kogemuse saamiseks.
Kui aga vaatate uut seadet, võite avastada, et teil on teine brauser, tõenäoliselt seadme tootja poolt muudetud. Enamasti võite seda ignoreerida ja minna otse Chrome'i. Kui teil on installitud mitu brauserit, küsib telefon, millise brauseri avada, kuni valite vaikeseade. Sageli peate lihtsalt puudutama ilmuvat sõnumit ja voila.
Juurdepääs seadetele kiiremini
Teateriba alla libistades pääsete juurde erinevate riistvaralülitite otseteedele. Siin saate kiiresti ja lihtsalt välja lülitada sellised asjad nagu Bluetooth või Wi-Fi. Paljud tootjad muudavad seda ala, nii et Samsungi, LG, HTC ja Pixeli seadmed näevad välja erinevad, kuid töötavad kõik samamoodi.
Pühkige kahe sõrmega alla ja see viib teid otse nende lülitite juurde või pühkige kaks korda alla, et kõik avada.
Peamine näpunäide on see, et vajutage ja hoidke all kiirsätteid ja jõuate selle piirkonna täielikku menüüsse. Näiteks kui WiFi tekitab teile probleeme, vajutage ja hoidke all kiirseadete ikooni ning pääsete täieliku WiFi-menüü juurde.
Kui soovite minna täieliku seadete menüüsse, puudutage alla pühkides teavitusalal hammasratast, mitte proovige rakenduse salve valikut leida.
Andmed ei tööta?
Nutitelefonid on keerulised loomad ja mõnikord lakkavad asjad lihtsalt töötamast. Baar ütleb, et teil on täielik vastuvõtt, kuid midagi ei liigu, te ei saa seda saiti laadida ega seda säutsu saata.
Proovige lülitada telefon lennuki- / lennukirežiimi ja vastupidi. See katkestab teie ühenduse ja taastab selle ning loodetavasti hakkavad asjad uuesti liikuma. Lennurežiimile pääsete juurde ülalmainitud kiirseadete võrgu kaudu.
Wi-Fi ei tööta?
Nagu mobiilne andmeside, vilgub mõnikord ka WiFi. Sageli taastatakse ühendus lihtsalt kiirseadete avamisega ning Wi-Fi välja ja uuesti sisse lülitamisega. Mõnel telefonil on võimalus lülituda automaatselt mobiilsidevõrgule, kui Wi-Fi jõudlus on nõrk, ja üldjuhul saate teate, kui see juhtub, näiteks filmi voogesituse ajal.
Hoiduge telefonidest, mis klammerduvad nõrkade WiFi-võrkude külge. Mõnikord, näiteks kodust lahkudes, olete ikkagi selle võrguga ühendatud, mis selgitab, miks võivad tänaval kõndides asjad aeglaselt minna.
Kohandage oma Androidi avalehti
Koduleht on kohandamise osas järjekorra eesotsas. Tõenäoliselt on teie uuel telefonil mitmesuguseid otseteid ja vidinaid, mis on jaotatud mitmele lehele.

Kui te neid ei soovi, kustutage need pika vajutusega ja lohistage prügikasti. Tavaliselt saate eemaldada ka need lehed, kus nad asuvad - teil ei pea olema seitset avalehte, kui need kõik on tühjad.
Erinevatel Androidi versioonidel ja erinevatel tootjatel on kodulehe kohandamisel veidi erinevad lähenemisviisid. Tavaliselt alustate taustapildi pikka vajutamist või näpistamist taustal, kuid see on seadmetes erinev.
Kui teil on lihtsalt probleeme taustapildi soovituste hankimisega, proovige rakendust Taustapildid Android või sirvige meie kasutatavate taustapiltide galeriid.
mis on rumal nali
Millist Androidi käivitajat peaksin kasutama?
Kui olete Androidi uus, võib mõiste käivitaja olla segane. Käivitaja on põhimõtteliselt avalehed ja rakenduste salv. See on teie telefoni kodu.
Teie seadmega on kaasas käivitaja, tootja oma. Kui teile see ei meeldi ja soovite oma telefonile teistsugust välimust, on väga lihtne alternatiivile üle minna ja Google Plays on palju asju.
Kui installite uue käivitaja, jääb originaal telefoni, nii et te ei kaota seda, vaid ütlete lihtsalt telefonile, et kasutaks hoopis teist kanderaketti, mis tähendab, et kui te seda ei tee, pääsete Samsung One'i kasutajaliidese välimusest välja . Mulle meeldib see näiteks ja mul on midagi natuke unikaalsemat.
Kui soovite rohkem juhtimist ja kohandamist ning võimalust jäljendada mõnede parimate Android -telefonide uusimaid funktsioone, on vähe nii võimsaid kanderakette nagu Nova Launcher. Valikud on peaaegu lõputud.
Kuidas Androidi ekraanipilti teha?
Lihtsalt hoidke unerežiimi ja helitugevust samal ajal alla ja saate ekraanipildi sellest, mida vaatate. Siiski ei saa kõike jäädvustada. Osa kaitstud sisust, näiteks videote taasesitus mõnes rakenduses, ei kuvata teie ekraanipildil.
Ekraanipildid salvestatakse galeriisse oma kausta, kuid kui soovite jagada, saate seda pärast salvestamist teha otse teavitusribalt.
Nüüd on sellel nupuvajutuse kombinatsioonil mõned variatsioonid. Samsung kasutas varem helitugevuse vähendamise nuppu ja kodunuppu, kuid nüüd kasutab sama kombinatsiooni nagu kõik teisedki. Millal on must reede 2021? Siin on USA parimad musta reede pakkumised KõrvalMaggie Tillman31. august 2021
Kasutage Androidi kaustu
Kaustad on suurepärane viis oma rakenduste korraldamiseks oma avalehel. Tõhusamaks muutmiseks võite kaustad ka ekraani allosas asuval otseteeribal kukutada.
See tähendab, et saate hoida paljusid oma parimaid rakendusi käeulatuses, ilma et need teie avalehte segaksid, nii et teie kassi ilus tapeet jääb nähtavaks.
Kausta loomiseks lohistage lihtsalt ühe rakenduse otsetee teise peale ja kaust luuakse automaatselt.

Mõned seadmed võimaldavad teil ka rakenduste salve (menüüsse) kaustu luua, mis on suurepärane võimalus seal kõike korraldada ja oma rakenduse leidmist lihtsustada. Nagu öeldud, kui olete oma avalehel olevate kaustadega head tööd teinud, kasutate rakenduse peamist salve harva.
SD -kaart või mitte?
Kui teil on õnn, et teie seadmes on microSD -kaardi pesa, peate selle kohta teadma mõnda asja.
MicroSD on suurepärane koht oma seadme jaoks täiendava sisu salvestamiseks või olemasoleva salvestusruumi laiendamiseks. Kui teil on seade, milles töötab Android 6 Marshmallow või uuem versioon, võib teil olla juurdepääs nnPaindlik hoiustamine või kohandatav salvestusruum. See võimaldab teil kasutada microSD -kaarti laiendatud sisemäluna. MicroSD -kaardi mahutavus assimileeritakse ja seda kasutatakse telefonis kasutamiseks.
Flex Storage on suurepärane võimalus neile, kellel on vähe mäluseadet, kuna see tähendab, et saate seda laiendada ja rohkem rakendusi vastu võtta. Kui te ei soovi Flex Storage'i kasutada, ei saa te seda alati kasutada rohkemate rakenduste installimiseks; Seda kasutatakse ainult failide, näiteks muusika või fotode salvestamiseks.
Oluline on see, et kui otsustate kasutada microSD -kaarti, peaksite ostma kiireima kaardi, et veenduda, et te ei aeglusta oma telefoni juurdepääsu teie andmetele. Õnneks on microSD jaemüüjate kaudu nagu Amazon odav ja rikkalik.
orav_widget_3666259
Failide teisaldamine telefoni ja tagasi
Android on suurepärane, sest see annab teile palju paindlikkust igasuguste failide kandmiseks ja kasutamiseks. Pilve kasutuselevõtt on parem kui kaablid ja teil on palju võimalusi nende PDF -failide või muu soovitud juurde pääsemiseks. Failide hõlpsaks teisaldamiseks saate kasutada Google Drive'i ja seejärel pääsete neile juurde mis tahes brauseri, mis tahes Android -seadme või muude rakendustega.
Google'i rakendused võimaldavad teil neid hõlpsalt redigeerida. Dokumentide ja arvutustabelite jaoks on tasuta rakendused, mis sobivad suurepäraselt teie dokumentidega töötamiseks liikvel olles. Alternatiivina pakub Microsoft tasuta Androidi jaoks mõeldud Office'i rakendusi, kuigi mõned funktsioonid on saadaval ainult Office 365 tellijatele. See töötab ka OneDrive'iga, nii et pääsete sujuvalt juurde kõikidele oma seadmetele.
Teise võimalusena Dropbox teeb sama. Installige rakendus ja saate faile pilve kaudu oma seadmesse teisaldada, kuigi see on kallim, kui peate salvestusruumi suurendama.